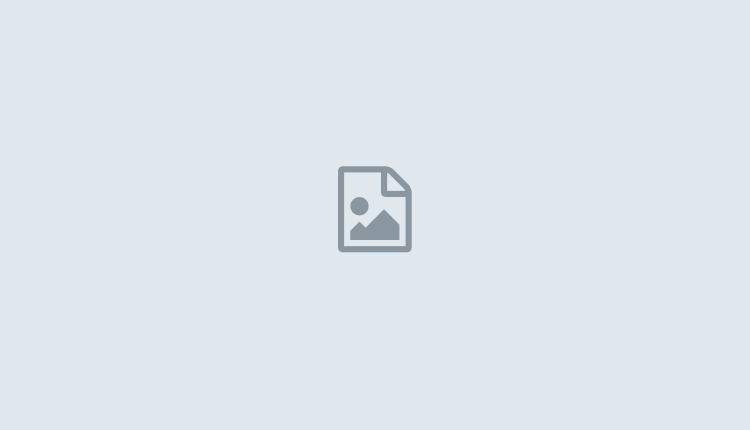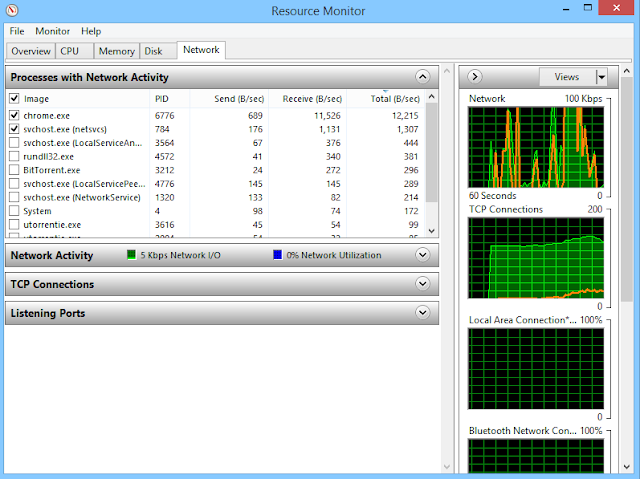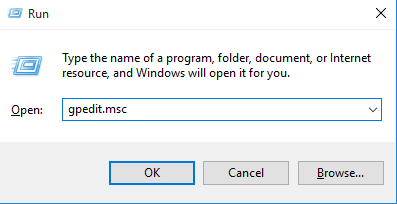من أن تم إطلاقه في سنة 2015 و هو أحد أفضل أنظمة التشغيل على الإطلاق للحواسيب , نعم إنه ويندوز 10 و الذي جاء مباشرة بعد نسخة ويندوز 8.1 من طرف الشركة المصنعة Microsoft . و يتميز نظام Windows 10 بالعديد من الأشياء التي تجعله مختلف على أي نظام آخر , و ابرز هذه الاشياء هي الواجهة الانيقة و سهولة تامة في الإستخدام .
و على الرغم من ان نظام Windows 10 لا مثيل له , إلا انه هناك العديد من المشاكل , حيث يقوم نظام ويندوز 10 بإستهلاك كبير لموارد الجهاز على عكس بعض الانظمة . و ايضا توجد المشكلة الكبيرة و التي يعاني منها معظم الناس , الا و هي البطئ الشديد في الانترنت على نظام ويندوز 10 , و لكن من خلال موضوع اليوم سوف نتعرف على الطريقة التي تمكنك من تسريع الأنترنت على ويندوز 10 .
قبل البدأ في تسريع الأنترنت على ويندوز 10 , يجب أن تعلم ما هو السبب الذي يجعل من الأنترنت بطيئ ??? أبرز الأشياء التي تجعل من الويندوز بطيئ للغاية هو الخدمات التي تعمل في خلفية النظام و التي تستهلك مقدار معين من الأنترنت , و لكن لا تقلق سوف نترعرف على طريقة تسريع الأنترنت على ويندوز 10 خطوة بخطوة .
مواضيع تسريع أخرى أنصحك بها بشدة
- تسريع جوجل كروم 2018
- متصفح سريع للغاية جاهز للتحميل – أسرع متصفح ?
مراقبة تحديثات ويندوز 10
تماما مثل أي نسخة من نظام ويندوز تم اضافة خاصية تحديث Windows 10 تلقائيا , و هاذا قد يكون أحد ابرز الأسباب التي تأدي الى ضعف في سرعة الأنترنت , حيث يتم تحديث الويندوز في الخلفية و استغلال مقدار معين من الأنترنت , و على الرغم أنه من الأفضل أن تقوم بتحديث الويندوز , الى أنه يمكنك تعطيل خاصية التحديث مؤقتًا . و هاذا قد يسبب في زيادة سرعة الأنترنت لديك .
أثناء طرح Windows 10 ، ابتكرت شركة Microsoft نظامًا آليًا يحول الكمبيوتر إلى خادم (سيرفر) مشاركة ملفات لتقليل الحمل على خوادم Windows المركزية. كنتيجة لخدمة مشاركة P2P هذه ، يشارك جزء من خدمات الشبكة باستمرار في أنشطة الخلفية. للتغلب على هذا ، يحتاج المرء إلى إدارة هذه الخدمات بشكل صحيح باتباع الخطوات التالية:
1. انتقل إلى إعدادات Windows وانقر على “Windows Update” من قائمة “Update and recovery”.
2. انقر على خيار “Choose how updates get installed” وقم بتعيين تفضيلات التحديث الخاصة بك وفقًا لذلك.
تقييد تطبيقات الخلفية
يمكن أن تكون التطبيقات التي تعمل في الخلفية سببا في بطئ في سرعة الأنترنت لديك , حيث تقوم هذه التطبيقات التي تعمل في خلفية الجهاز ب إستهلاك موارد الجهاز و الأهم من هاذا أنه من الممكن أنها تستهلك من سرعة الأنترنت لديك , و يمكنك إيقاف هذه التطبيقات و من الممكن أنك سوف تلاحض فرق في سرعة الأنترنت بعد إيقاف هذه التطبيقات .
التطبيقات التي تستهلك الأنترنت :
- تطبيقات التورنت
- تطبيقات التخزين السحابية مثل Dropbox و Google Drive
- برنامج مكافحة الفيروسات
- ستيم
- تطبيقات برنامج تشغيل بطاقة الرسومات مثل Nvidia GeForce Experience
قد يكون الأمر في غاية السهولة , حيث أنه يمكنك أن تقوم بكل بساطة بإيقاف هذه التطبيقات عندما تكون غير محتاج إليها , (بالطبع ، يجب أن تكون حذراً للغاية قبل إيقاف تشغيل برنامج مكافحة الفيروسات.) بالإضافة إلى هذه التطبيقات ، يقوم الويندوز بحزم الكثير من خدمات الخلفية الإضافية التي تميل إلى استنزاف الأنترنت . للتحقق من ومراقبة هذه الخدمات / التطبيقات الخلفية ، اتبع الخطوات المذكورة أدناه:
- انقر بزر الماوس الأيمن على شريط مهام Windows وافتح “Task Manager”.
- في قائمة “Task Manager’s” ، انقر فوق علامة التبويب “Performance”.
الآن ، انقر فوق “Open Resource Monitor” من الجزء السفلي من النافذة.
- انقر فوق علامة التبويب “Network” وتحقق من التطبيقات أو الخدمات التي تحتوي على عدد كبير من طلبات الإرسال والاستلام. يشير الرقم الأعلى إلى أن هذه الخدمات / التطبيقات المعينة تستهلك قدرًا كبيرًا من الأنترنت.
تعطيل جدار الحماية
تعد جدران الحماية أحد أهم ميزات الأمان التي تأتي مثبتة مسبقًا مع أنظمة تشغيل Windows. ولكن بصرف النظر عن حماية النظام الخاص بك من البرامج الضارة و الهاكرز ، يمكن لجدران الحماية في بعض الأحيان أن تسد أو تبطئ سرعة الإنترنت لديك ويمكن أن تحد من عرض النطاق الترددي للشبكة بشكل كبير. في حالة سرعات الإنترنت البطيئة ، حاول تعطيل جدار الحماية مؤقتًا للتحقق مما إذا كان هذا هو السبب الذي يؤثر على اتصال الإنترنت الخاص بك. إذا ظهر أن جدار الحماية هو الذي يؤدي إلى بطء الإنترنت ، تحقق من إعدادات جدار الحماية لمعرفة ما إذا كانت هناك أية قواعد غير ضرورية أو خيارات أخرى يمكنك تعديلها. إذا كنت تستخدم جدار الحماية المدمج في Windows 10 ، فقد تفكر في استخدام جدار حماية تابع لجهة خارجية بدلاً من ذلك. وبالعكس ، إذا كنت تستخدم بالفعل جدار حماية تابع لجهة خارجية ، فقد تفكر في الانتقال إلى جدار الحماية المدمج في Windows 10. الأنظمة المختلفة ستحصل على نتائج مختلفة.
إلغاء (LSO) أو Large Send Offload
يُعد Large Send Offload أحد أحدث الميزات في Windows 10. ويهدف LSO بالفعل إلى تحسين أداء الشبكة الكلي للنظام ، ولكن خلافاً للغرض منه ، فإن هذه الميزة تسمح في الواقع لتطبيقات الخلفية باستهلاك قدر كبير من النطاق الترددي للشبكة. ومع ذلك ، يمكن تعطيله يدويًا.
خطوات تعطيل LSO لتسريع الانترنت في ويندوز 10 :
افتح قائمة ابدأ وانقر بزر الماوس الأيمن على الكمبيوتر وحدد “Properties”.
- الآن انقر على “Device Manager” من لوحة التحكم.
- من بين كافة devices المذكورة ، قم بتوسيع “Network Adapters”.
- ابحث عن بطاقة الشبكة الخاصة بك وانقر عليها نقرا مزدوجا.
- حدد علامة التبويب “Advanced” وحدد “Large Send Offload V2 (IPv4)” وتعيين القيمة إلى Disabled.
- افعل نفس الشيء بالنسبة ل Large Send Offload V2 (IPv6) (إذا كان متوفراً).
- انقر فوق موافق.
تعريفات الشبكة
على الرغم من أن نظام التشغيل Windows 10 يأتي مثبتًا مسبقًا مع جميع تعريفات التشغيل العامة المطلوبة ، إلا أنه يؤدي أحيانًا إلى مشاكل في الثبات والتوافق مع أجهزة النظام. في حالة تباطؤ سرعة الإنترنت ، من المستحسن تنزيل تعريفات التشغيل المناسبة يدويًا من موقع الشركة المصنعة للأجهزة للحصول على اتصالات إنترنت أفضل وأداء أكثر استقرارًا للنظام.
تحرير سرعة الأنترنت
ماذا لو قلت لك أنك تستخدم 80% من سرعة الأنترنت فقط , أما 20% يقوم نظام الويندوز بإستهلاكها !! و هذه واحدة من سياسات ويندوز 10 , و يمكنك تسريع الأنترنت على ويندوز 10 عبر تغيير بعض الإعدادات , أو تعطيل هذه الخاصية التي تقوم بعمل بطئ في صبيب الأنترنت لديك , يمكنك تعطيل هذا حجز النطاق الترددي الإنترنت باتباع الخطوات التالية.
- تسجيل الدخول إلى النظام الخاص بك مع صلاحيات المسؤول وانقر على مفتاح Windows + مفتاح R على لوحة المفاتيح في نفس الوقت للحصول علىRun window.
- اكتب “gpedit.msc” في مربع البحث Run واضغط على OK.
![تحرير سرعة الانترنت على ويندوز 10 تحرير سرعة الانترنت على ويندوز 10]()
- بمجرد تحميل نافذة Group Policy ، انقر فوق خيار “Computer Configuration”
![تحرير سرعة الانترنت على ويندوز 10 تحرير سرعة الانترنت على ويندوز 10]()
- انتقل الآن الى “Administrative Templates” > “Network” > “QoS Packet Scheduler” وانقر على “Limit reservable bandwidth” .
![]()
- في النافذة الجديدة التي تظهر ، اختر “Enabled” وقم بتغيير حد النطاق الترددي المقابل (٪) إلى 100
![تحرير سرعة الانترنت على ويندوز 10 تحرير سرعة الانترنت على ويندوز 10]()
- الآن قم بالضغط على Apply و من ثم OK .
الآن أنا أتمنى من كل قلبي أنه قد تم حل مشكلة سرعة الأنترنت على نظام ويندوز 10 , التي تعاني منها , و في حال لم يتغير أي شيء يمكنك العولة الى بعض المواضيع على المدونة :
- تسريع الانترنت بإستخدام موجه الأوامر CMD بدون برامج
- شرح شامل لكيفية تسريع الأنترنت
- تسريع الانترنت بواسطة DNS الجديد من شركة Cloudflare على الويندوز و الأندرويد